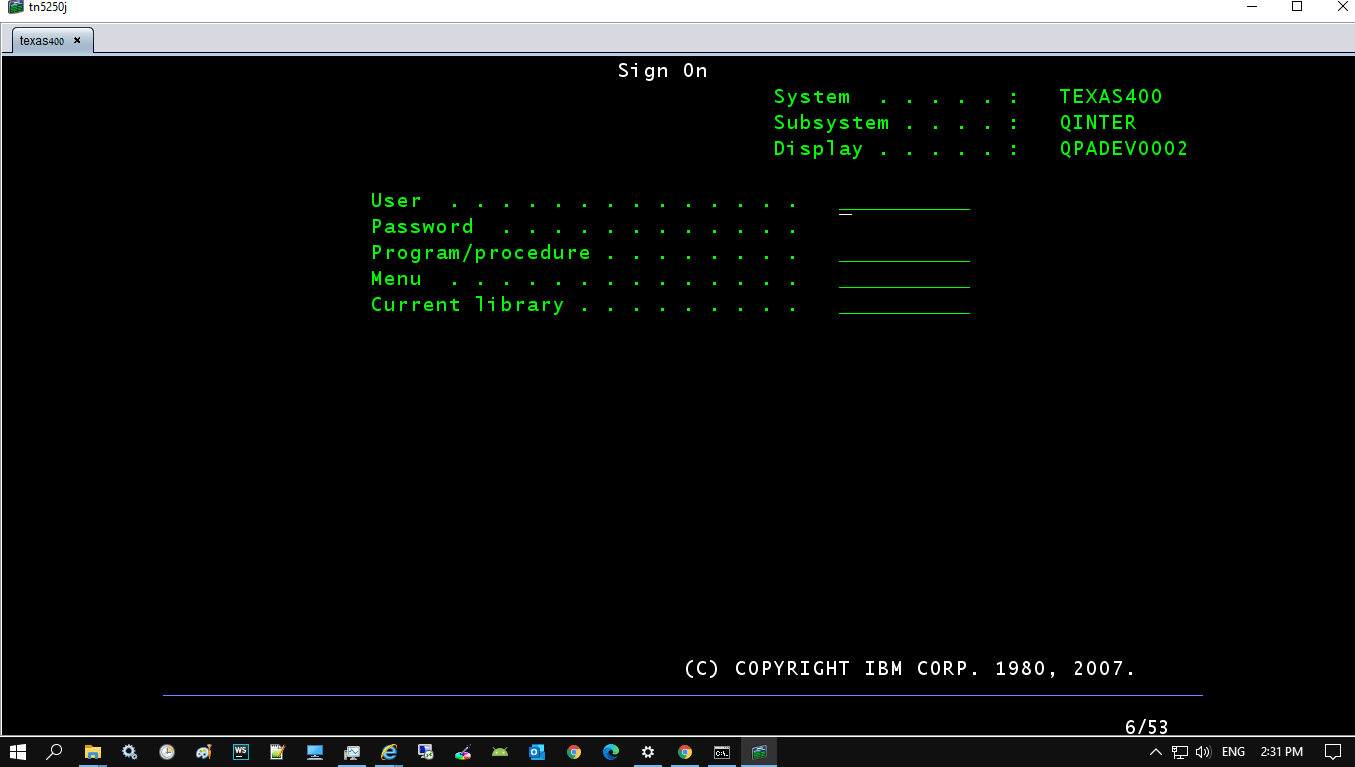The following instructions will guide you in installing the AS400 emulator software that will enable you to work on the AS/400 computer during the course.
Please follow the instructions carefully.
If at any point you are not sure if things are progressing as expected, contact us and we’ll take care of the rest.
2

3
When the download is complete, click on the file download image that appears at the bottom of your screen, right above the toolbar.

4

5
6

7
8
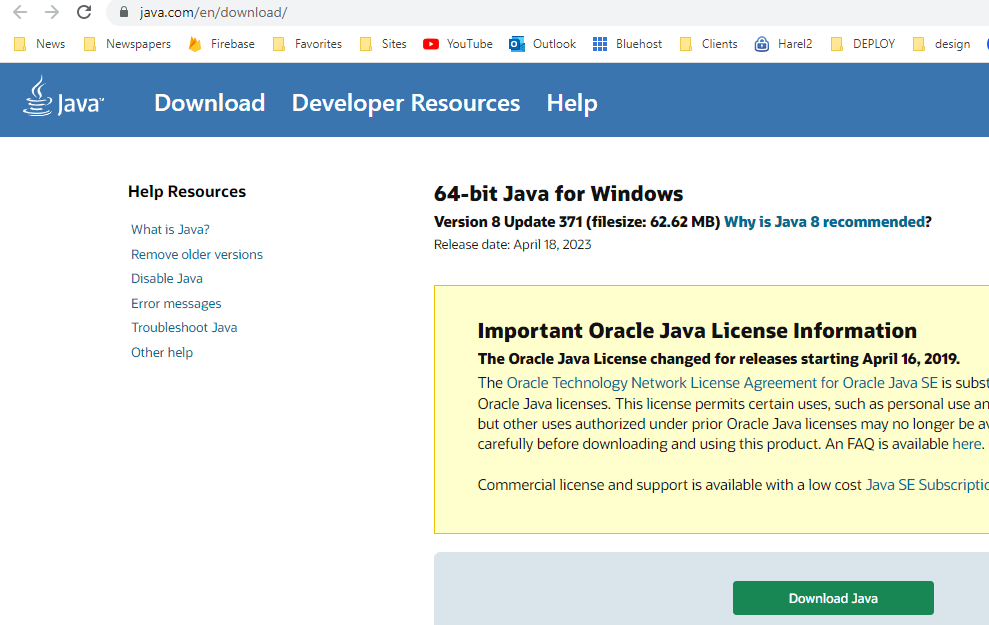
9
10
If the TN5250J shortcut icon appears as seen in the image to the left, then double-click on it.
11

12
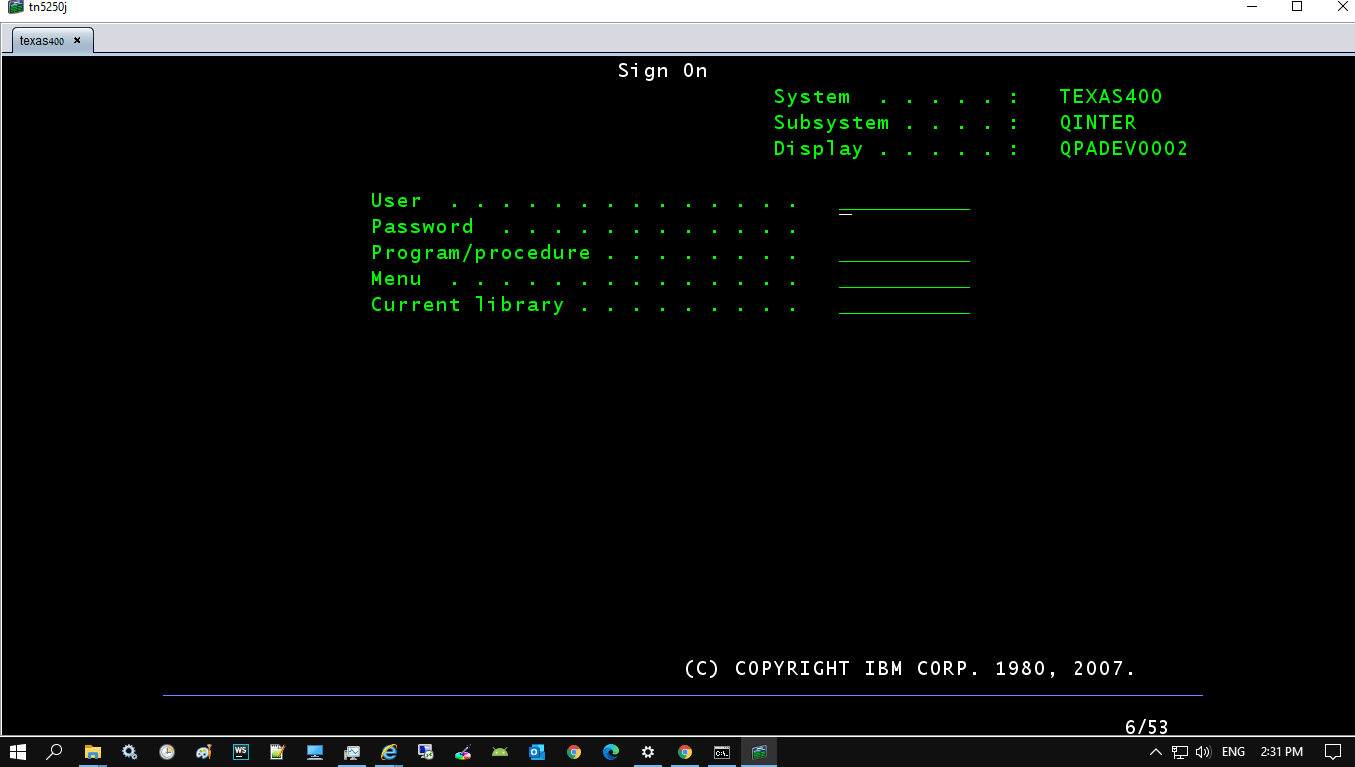
13

14

15

16

17

18

19

20